 ƒ„≤Ú¡¸≈Ÿ•Œ°º•»•—•Ω•≥•Û§Œ∆‚¬¢•«•£•π•◊•Ï•§§«FHD…Ωº®§π§Î [•Ω•’•»•¶•®•¢ ‘]
ƒ„≤Ú¡¸≈Ÿ•Œ°º•»•—•Ω•≥•Û§Œ∆‚¬¢•«•£•π•◊•Ï•§§«FHD…Ωº®§π§Î [•Ω•’•»•¶•®•¢ ‘]
§§§≠§ §ÍÕ◊≈¿§ÚΩÒ§≠§Þ§π°£
…¨Õ◊§ ™§œ°¢RDP Wrapper°£
•Œ°º•»•—•Ω•≥•Û¬¶§ŒÕ◊∑Ô§œ°¢OS §¨ Windows10 ∞ 槫§¢§Î§≥§»°£
π‚≤Ú¡¸≈Ÿ§«•µ•§•Û•§•Û§π§Î§ø§·§Œ•¢•´•¶•Û•»§Ú1§ƒƒ…≤√§∑§Þ§π°£
º´ ¨º´ø»§Àπ‚≤Ú¡¸≈ŸªÿƒÍ§«•Í•‚°º•»•«•π•Ø•»•√•◊•µ•§•Û•§•Û§∑§∆°¢
æÔÕ—¥ƒ∂≠§Úπ‚≤Ú¡¸≈Ÿ§«Õ¯Õ—§∑§Þ§π°£
•¶•§•Û•…•¶•‚°º•…°¢ΩÃæÆ…Ωº®°¢§§§∫§Ï§‚≤ƒ«Ω§«§π°£
ΩÃæÆ…Ωº®§ŒæÏπÁ§œ°¢≤ËÃçŒ∏´§øÃЧœ§Ð§Û§‰§Í§∑§Þ§π°£
•∆•π•»§«ª»Õ—§∑§ø•Œ°º•»•—•Ω•≥•Û§œ°¢HP PROBOOK 450 G6°£
∆‚¬¢•«•£•π•◊•Ï•§§Œ≤Ú¡¸≈Ÿ§œ1366x768•‘•Ø•ª•Î§«§π°£

•∆•π•»¥ƒ∂≠§œ Windows 11 pro°£
…·√ ª»§§§Œ•¢•´•¶•Û•»§œ user §»§§§¶¿þƒÍ§«§π°£
•Ì°º•´•Î•¢•´•¶•Û•»§«§π°£
1. RDP Wrapper §Ú•¿•¶•Û•Ì°º•…
https://github.com/stascorp/rdpwrap/releases§À§¢§Î
RDPWrap-v1.6.2.zip §Ú•¿•¶•Û•Ì°º•…§∑§Þ§π°£
2. C:\Program Files §Œ≤º§À°÷RDP Wrapper°◊•’•©•Î•¿§Ú∫Ó¿Æ
3. RDPWrap-v1.6.2.zip §Ú(2)§Œ•’•©•Î•¿§À¡¥≈∏≥´
≈∏≥´§Œ∫ð§À¥…Õ˝º‘∏¢∏¬§¨…¨Õ◊§ §È…’Õø§∑§Þ§π°£
4. autoupdate.zip•¿•¶•Û•Ì°º•…
https://github.com/asmtron/rdpwrap/blob/master/binary-download.md§À§¢§Î°¢
autoupdate.zip §Ú•¿•¶•Û•Ì°º•…§∑§Þ§π°£
5. autoupdate.zip §‚(2)§Œ•’•©•Î•¿§À¡¥≈∏≥´
§≥§Ï§‚…¨Õ◊§À±˛§∏§∆¥…Õ˝º‘∏¢∏¬§Ú…’Õø§∑§Þ§π°£
6. (2)§Œ•’•©•Î•¿§Œ install.bat §Ú±¶•Ø•Í•√•Ø§∑§∆¥…Õ˝º‘§»§∑§∆º¬π‘
7. (2)§Œ•’•©•Î•¿§Œ RDPConf.exe §Úº¬π‘
±¶æ§ÀNot Supported§»•π•∆°º•ø•π…Ωº®§µ§Ï§Î§Œ§Ú≥Œ«ß§∑§Þ§π°£
Cancel §« ƒ§∏§Þ§π°£
8. (2)§Œ•’•©•Î•¿§Œ autoupdate.bat §Ú±¶•Ø•Í•√•Ø§∑¥…Õ˝º‘§»§∑§∆º¬π‘
§∑§–§È§Ø•≥•Þ•Û•…•¶•§•Û•…•¶§À ∏ª˙§¨ŒÆ§Ï§Þ§π°£
9. ∫∆§”(2)§Œ•’•©•Î•¿§Œ RDPConf.exe §Úº¬π‘
•π•∆°º•ø•π§¨ fully supported §À —§Ô§√§∆§§§Ï§–Ωý»˜OK§«§π°£
10. •Ì°º•´•Î•Ê°º•∂ userFHD §Œ∫Ó¿Æ
æÔÕ—° user°À¥ƒ∂≠§À•Í•‚°º•»•Ì•∞•§•Û§π§Î∞Ÿ§Œ•¢•´•¶•Û•»§Ú∫ӧͧާπ°£
•¢•´•¶•Û•»Ã槜≤ø§«§‚§§§§§«§π§¨§≥§≥§«§œ userFHD §»§∑§Þ§π°£
°°•π•ø°º•»•Ð•ø•Û±¶•Ø•Í•√•Ø
°°°°¢™•≥•Û•‘•Â°º•ø§Œ¥…Õ˝
°°°°¢™•Ì°º•´•Î•Ê°º•∂°º§»•∞•Î°º•◊
°°°°¢™•Ê°º•∂°º
°°±¶•Ø•Í•√•Ø§∑§∆ø∑§∑§§•Ê°º•∂°º
°°°°•Ê°º•∂°ºÃæ°ßuserFHD
°°°°°÷•—•π•Ô°º•…§Œ —ππ°◊§Œ•¡•ß•√•Ø§Ú≥∞§∑°¢
°°°°°÷•—•π•Ô°º•…õ¥¸∏¬°◊§À•¡•ß•√•Ø§Ú∆˛§Ï§∆OK
11. userFHD §ŒΩͬ∞•∞•Î°º•◊ —ππ
°°userFHD§«±¶•Ø•Í•√•Ø
°°¢™•◊•Ì•—•∆•£
°°¢™Ωͬ∞§π§Î•∞•Î°º•◊
°°°°Adinistrators°¢Remote Desktop Users§Úƒ…≤√§∑§∆OK
12. •Í•‚°º•»•«•π•Ø•»•√•◊µ°«Ω§ŒÕ≠∏˙≤Ω
°°¿þƒÍ
°°¢™•∑•π•∆•ý
°°¢™•–°º•∏•Á•Ûæ Û
°°¢™•∑•π•∆•ý§ŒæÐ∫Ÿ¿þƒÍ
°°¢™•Í•‚°º•»
°°°°§≥§Œ•≥•Û•‘•Â°º•ø§ÿ§Œ•Í•‚°º•»•«•π•Ø•»•√•◊¿Ð¬≥§Úµˆ≤ƒ§π§Î
°°°°§À•¡•ß•√•Ø§Ú∆˛§Ï§∆OK
13. userFHD §«•µ•§•Û•§•Û
∞Ï≈Ÿ•µ•§•Û•¢•¶•»§∑§∆§‚§§§§§∑°¢
Win°ÐL §Ú≤°§∑§∆•Ì•√•Ø≤ËÃ紧ȿ⁄§Í¬ÿ§®§∆§‚§§§§§«§π°£
ΩÈ≤Û§Œ¥ƒ∂≠¿þƒÍ§«æا∑ª˛¥÷§¨≥𧴧ͧާπ°£

14. mstsc.exe §Úº¬π‘
Win°ÐR° •’•°•§•ÎÃæ§ÚªÿƒÍ§∑§∆º¬π‘°À§´§È§«OK§«§π°£
15. user §À•Í•‚°º•»¿Ð¬≥§π§Î
°°•≥•Û•‘•Â°º•øÃæ°ß127.0.0.2
°°•Ê°º•∂°ºÃæ°ßuser
°°°÷ªÒ≥ æ Û§ÚæÔ§À≥Œ«ß§π§Î°◊§À•¡•ß•√•Ø°°°˙Ω≈Õ◊
°°•Ì°º•´•Î•«•–•§•π§»•Í•Ω°º•π§Œ•¡•ß•√•Ø§Ú¡¥…Ù≥∞§π
°°¿Ð¬≥¬Æ≈Ÿ§œLAN(10Mbps)
°°¡¥»Ã•ø•÷§À÷§√§∆¿Ð¬≥¿þƒÍ§Ú ð¬∏
°°

°°¿Ð¬≥•Ð•ø•Û§Ú•Ø•Í•√•Ø
°°°÷§≥§Œ•¢•´•¶•Û•»§Úµ≠≤±§π§Î°◊§œ•¡•ß•√•Ø§∑§ §§°°°˙Ω≈Õ◊
°°
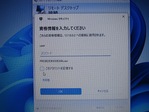
°°∞ ∏Â∑Ÿπ§¨Ω–§∆§‚ø §·§Î
¢®
°˙§ÚºÈ§È§ §§§»°¢•Í•‚°º•»¿Ð¬≥§«§œ§ §Ø
§ §º§´•Ì°º•´•Î§«•Þ•Î•¡•µ•§•Û•§•Û§∑§ø§≥§»§À§ §Í°¢∆‚¬¢•«•£•π•◊•Ï•§§Œ≤Ú¡¸≈Ÿ§¨≈∑∞ʧÀ§ §Í§Þ§π°£
ππ§ÀµÛ∆∞§‚≤¯§∑§Ø§ §Í§Þ§π°£
16. user¥ƒ∂≠§À∆˛§Ï§ø§È∞Ï≈Ÿ¿⁄√«
°°•π•ø°º•»•Ð•ø•Û±¶•Ø•Í•√•Ø
°°¢™•∑•„•√•»•¿•¶•Û§Þ§ø§œ•µ•§•Û•¢•¶•»
°°¢™¿⁄√«
17.° userFHD§Œ¥ƒ∂≠§«°Àmstsc•◊•Ì•’•°•§•Î§Úƒæ¿Ð ‘Ω∏
±£§∑•’•°•§•Î C:\Users\userFHD\Documents\default.rdp §Ú•·•‚ƒ¢§«≥´§≠§Þ§π°£
§≥§≥§«§œFHD° 1920x1080°À§À¿þƒÍ§∑§Þ§π°£
°°screen mode id:i:1
°°desktopwidth:i:1920
°°desktopheight:o:1080
°°§»Ω§¿µ§∑
°°smart sizing:i:0
°°§Úƒ…µ≠§∑§∆æÂΩÒ§≠ ð¬∏
18. mstsc.exe §Úº¬π‘
Win°ÐR° •’•°•§•ÎÃæ§ÚªÿƒÍ§∑§∆º¬π‘°À§´§È§«OK§«§π°£
•¶•§•Û•…•¶•‚°º•…§ §È•π•Ø•Ì°º•Î•–°º…’§≠§« FHD §Ú…Ωº®§∑°¢
 °°
°°

•ø•π•Ø•–°º§Ú±¶•Ø•Í•√•Ø§∑§∆°÷•π•Þ°º•»•µ•§•∫ªÿƒÍ°◊§À§π§Ï§–°¢
•¶•§•Û•…•¶•µ•§•∫§§§√§—§§§À FHD …Ωº®§∑§Þ§π°£

≈ˆ¡≥°¢ ™Õ˝≈™§ ≤ËÃÃ≤Ú¡¸≈Ÿ§œ 1366x768 §Œ§Þ§Þ§«§π§´§È§Ð§Û§‰§Í§∑§Þ§π°£
§«§π§¨Œ„§®§–°¢•Ω•’•»•¶•®•¢≥´»Ø§‰•«•–•√•∞§«°¢•◊•Ì•∞•È•ý§Ú FHD §«…Ωº®§∑§øª˛§Œ UI §Œ•Ï•§•¢•¶•»§Ú≥Œ«ß§π§Î§Ø§È§§§À§œª»§®§Þ§π°£
≤ð¬Í§»§∑§∆§œ°¢§‰§‰ºÍ¥÷§¨≥𧴧Χ≥§»§»°¢∆ÛΩ≈§Œ•ø•π•Ø•–°º§«§∑§Á§¶§´°£
2023«Ø10∑Ó07∆¸° ≈⁄°À
No.320
(•—•Ω•≥•Û§Œœ√¬Í)
§≥§Œµ≠ªˆ§ÿ§Œ•≥•·•Û•»§œ∞ ≤º§Œ•’•©°º•ý§´§È§…§¶§æ
§≥§Œµ≠ªˆ§Œ•»•È•√•Ø•–•√•ØURL
http://www.hlt.jp/cgi-bin/sfs6_diary_tb.cgi/20231007320